
Either click the Autofill tab on the left sidebar or navigate to the Autofill heading directly in the main feed. Click the Settings option from the dropdown to open a new window with all of your Google Chrome settings options. This menu icon is located to the far right of the search bar and just below the browser’s close button Look for the three dot symbol to find a complete list of options to navigate. Click the Clear data button near the lower right corner. If you don’t want to delete anything else, adjust the selections to your preference 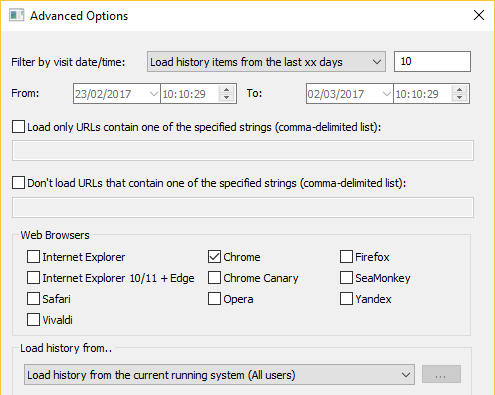
Below this option, you should see a brief summary of what will be deleted.
Check the box next to Autofill form data. 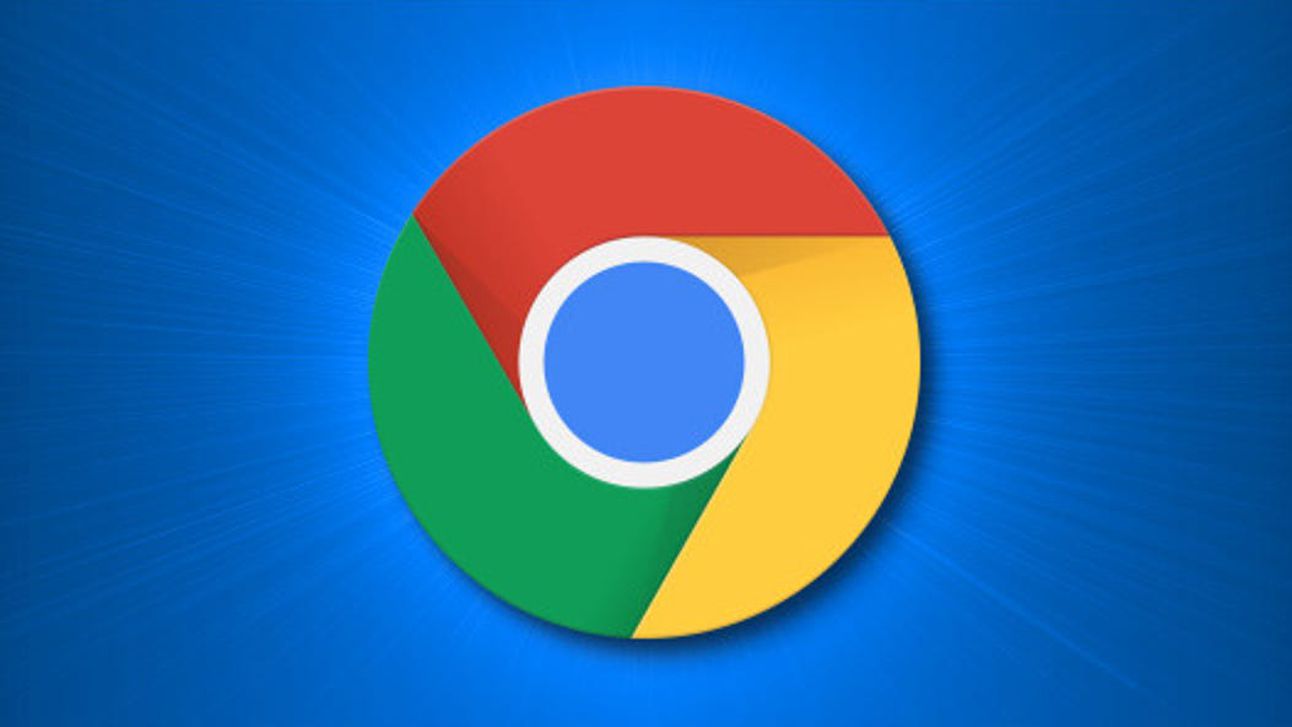
This will load a more detailed list that includes a comprehensive autofill removal option
Click the Advanced tab from the new window. This should load your Chrome Settings in a new tab, with several Basic options ready for use You can also skip steps 2 and 3 by using a keyboard shortcut ( Control + Shift + Delete) from within your Chrome browser. Select Clear browsing data… from the dropdown. Hover over the More tools… option until the dropdown appears. 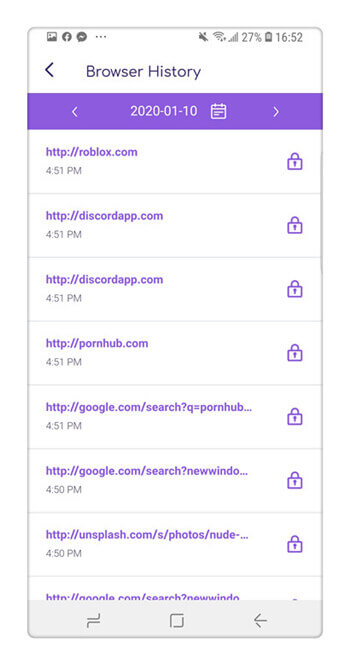
If you’re having trouble finding the symbol, it should be located next to your Chrome profile picture and to the far right of the search bar where you can type in search terms and web addresses Look to the top right corner of your browser and click the three dot symbol just below the close option.


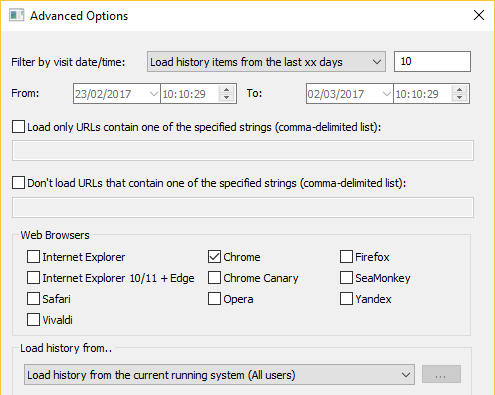
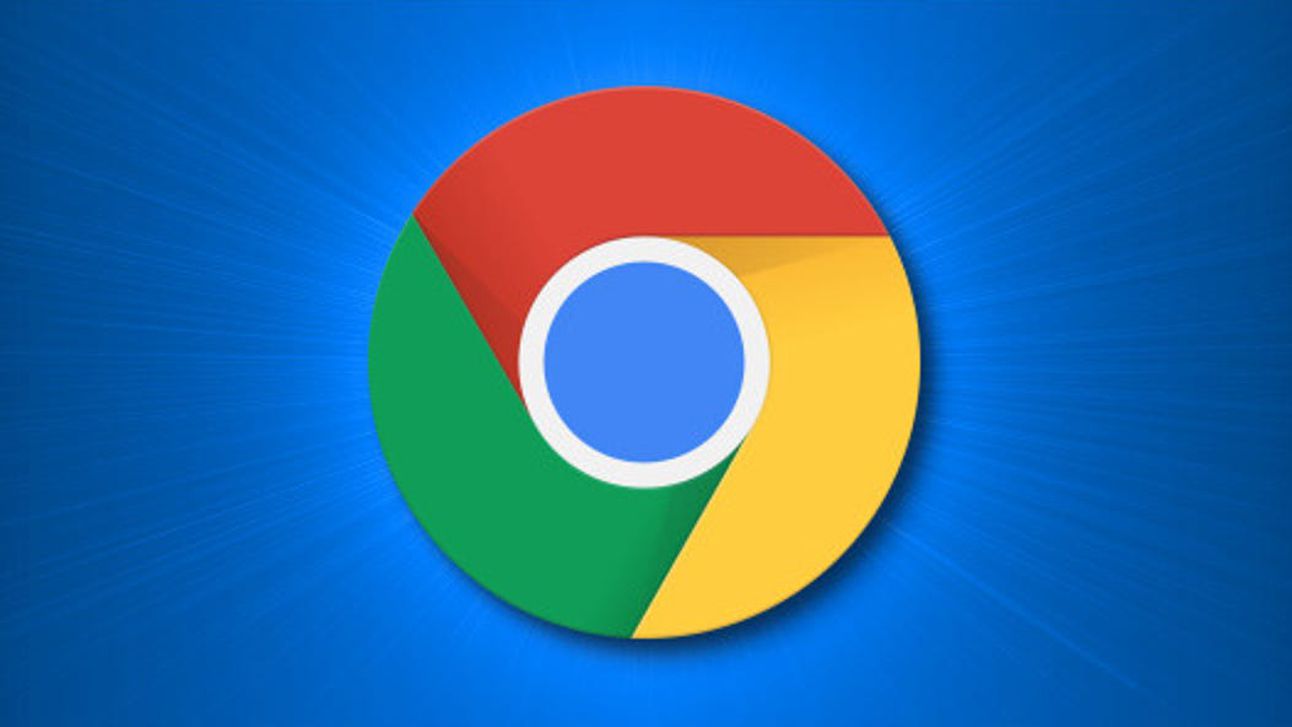
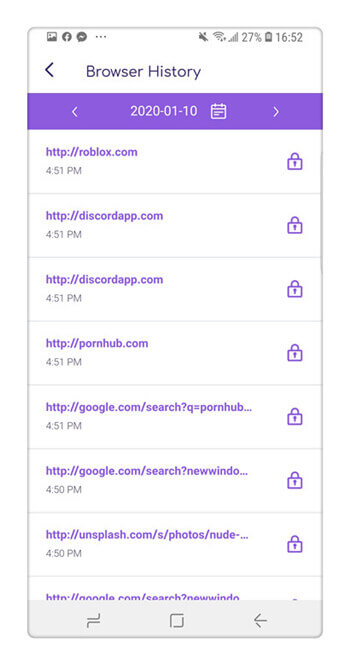


 0 kommentar(er)
0 kommentar(er)
